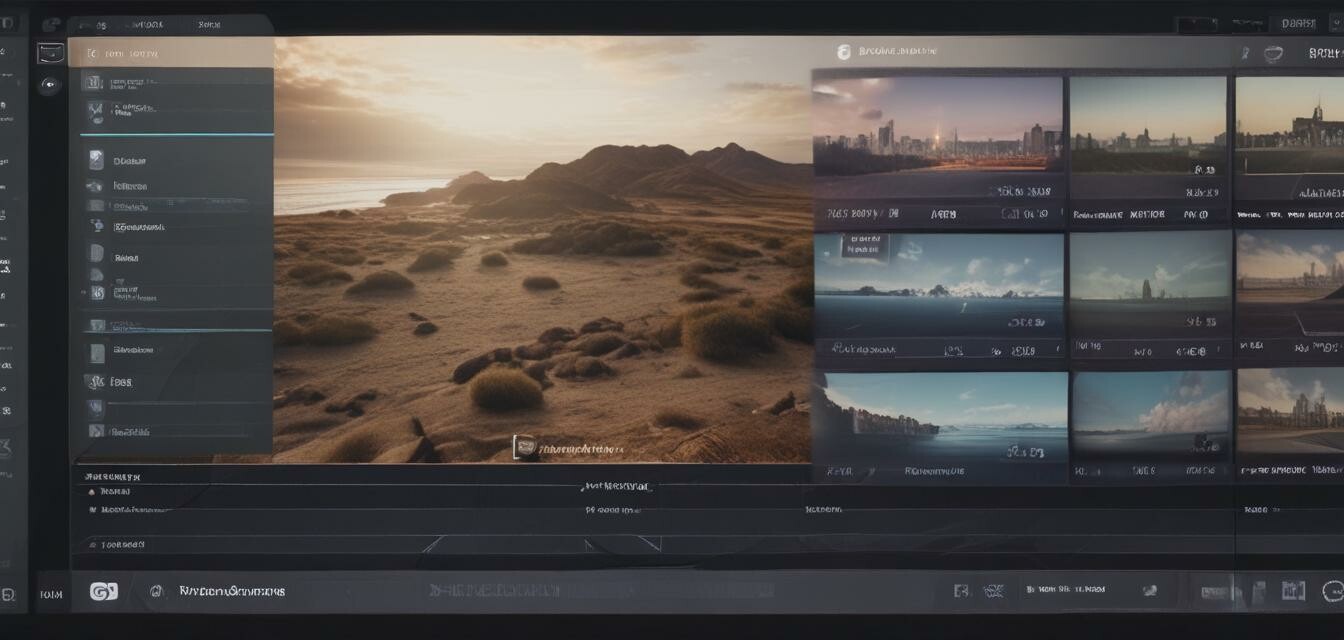
How to Customize Your Webcam Settings for Better Clarity
Key Takeaways
- Adjust your resolution and frame rate for optimal video quality.
- Control lighting and exposure settings to improve clarity.
- Utilize background blur features to reduce distractions.
- Choose the right software for added customization.
- Regularly update drivers to maintain optimal performance.
Running a video call, streaming or gaming requires more than just any webcam. Adjusting your webcam settings can significantly enhance your video quality, providing your audience, friends, or colleagues with a clear view. This guide will walk you through various techniques to customize your webcam settings for better clarity tailored to home offices, studios, and more.
Understanding essential webcam settings
Before diving into specific adjustments, it's important to familiarize yourself with the key settings that influence your webcam's performance. Below is a brief overview of crucial settings:
| Setting | Description |
|---|---|
| Resolution | The clarity of the image; higher resolutions result in better quality. |
| Frame Rate | Measures how many frames per second (fps) your webcam can capture. |
| Exposure | The amount of light that reaches the camera sensor. |
| White Balance | Adjusts the color temperature of the video. |
Adjusting resolution and frame rate
First, you should adjust the resolution and frame rate of your webcam. This is often found in the settings under video options. Here are some common recommendations:
- For standard video calls, use a resolution of at least 720p.
- If you are streaming, consider 1080p for higher clarity.
- Frame rates of 30 fps are usually sufficient for most applications, but 60 fps can be ideal for action-oriented content.
How to change resolution and frame rate:
- Open your webcam settings app.
- Locate the video settings section.
- Select your desired resolution and frame rate.
- Apply changes and test out the video clarity!
Optimizing lighting and exposure
Next, proper lighting is crucial for video clarity. Consider these tips:
- Use natural light from windows when possible.
- Invest in softbox lights or ring lights for constant lighting.
- Avoid backlighting that may darken your image.
Camera exposure settings
Modifying exposure settings can help enhance lighting:
- Go to your webcam’s settings menu.
- Look for the exposure option.
- Adjust the slider until your image is well-lit.
- Test the adjustments with various lighting conditions.
Using background blur features
Distractions in the background can pull focus from your video. Consider enabling background blur if your webcam software supports it. This feature can create a professional look, especially for conference calls or streaming sessions.
Choosing the right software
Several software options provide advanced customization settings. Look for software that allows you to:
- Control color correction.
- Adjust aspect ratios.
- Use virtual backgrounds.
If you are unsure about which software to use or need recommendations, check out our webcam buying guides for more insights.
Keeping your drivers updated
To ensure your webcam functions optimally, make it a habit to check for driver updates regularly. Outdated drivers can lead to performance issues and reduced clarity.
Tips for beginners
- Test your webcam before important meetings or streaming sessions.
- Use a dark, clutter-free background to enhance focus on you.
- Experiment with different angles to find your best side.
Conclusion
Customizing your webcam settings can dramatically improve your video clarity, making a positive impact on your online presence. From adjusting resolution and exposure to using effective lighting and software, each tweak can lead to a better experience. By following the tips outlined above, you'll be well on your way to achieving crystal-clear video quality.
Pros
- Enhances video clarity for professional usage.
- Improved lighting options can boost engagement.
- Customization leads to personalized video experiences.
Cons
- Setting adjustments may require technical knowledge.
- Inconsistent lighting can hinder results.