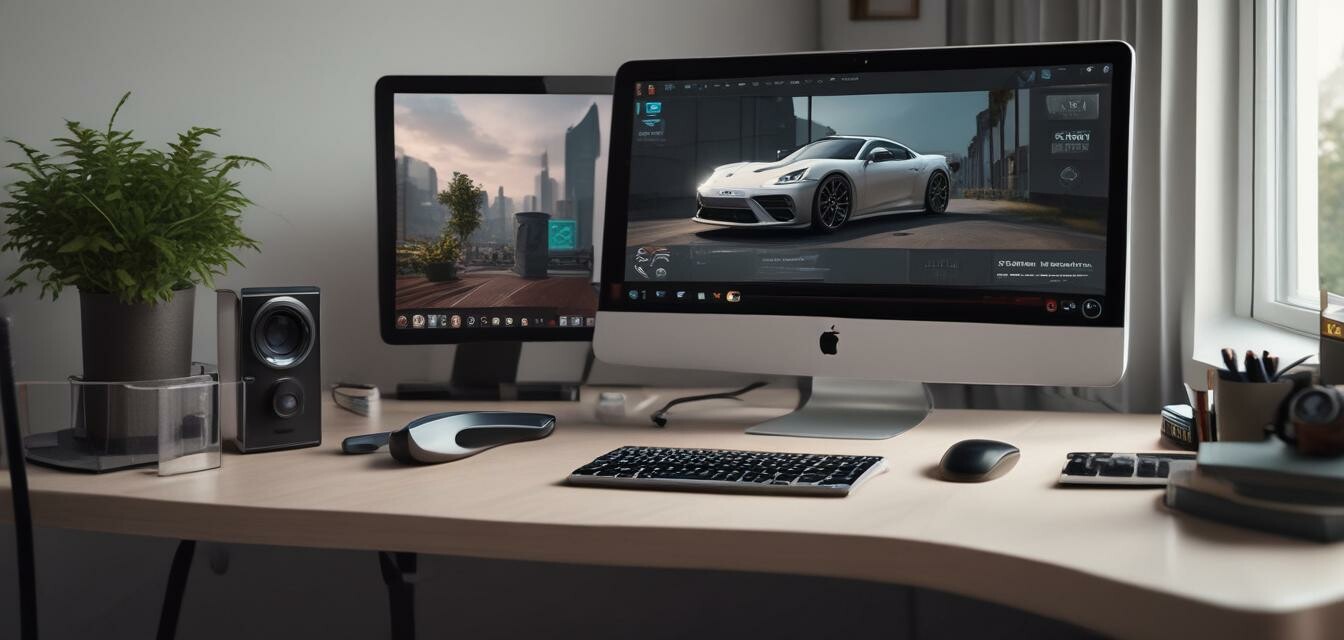
Webcam Installation Guide
Key Takeaways
- Understand different types of webcams and their compatibility with devices.
- Follow step-by-step instructions for installing webcams on PCs and laptops.
- Learn about webcam setup for streaming and gaming, and conferences.
- Explore troubleshooting tips for common webcam issues.
Setting up a webcam can be crucial for enhancing communication and streaming experiences, whether for conferences, gaming, or casual video chats. This comprehensive guide will provide detailed instructions to ensure you have a smooth installation process, no matter the type of device you're using.
Types of webcams
Before diving into the installation process, it's important to familiarize yourself with the various types of webcams available and their suitable applications:
| Type | Best For | Features |
|---|---|---|
| Budget webcams | General use and casual video calls | Affordable, basic quality |
| Conference webcams | Professional video calls and meetings | High resolution, wide-angle lens |
| Gaming webcams | Streamers and gamers | High frame rates, customizable settings |
| PC and Laptop webcams | Home office setups | Easy installation, versatile |
| Professional webcams | High-end streaming and videos | Exceptional image quality, advanced features |
| Streaming webcams | Content creators and influencer streaming | High resolution, excellent light performance |
How to install a webcam on your PC or laptop
Here’s a simple step-by-step guide to help you set up your webcam:
- Unbox your webcam: Remove the webcam from its packaging and inspect it for any damage.
- Connect the webcam: Plug the USB connector into a USB port on your computer. Ensure it’s securely placed.
- Install drivers (if necessary): Some webcams may require specific drivers. Refer to the manufacturer’s instructions to install the necessary software.
- Setup software: For most webcams, the setup software will automatically launch. Follow the prompts to complete the installation.
- Test the webcam: Use applications like Zoom or Skype to test video quality and settings.
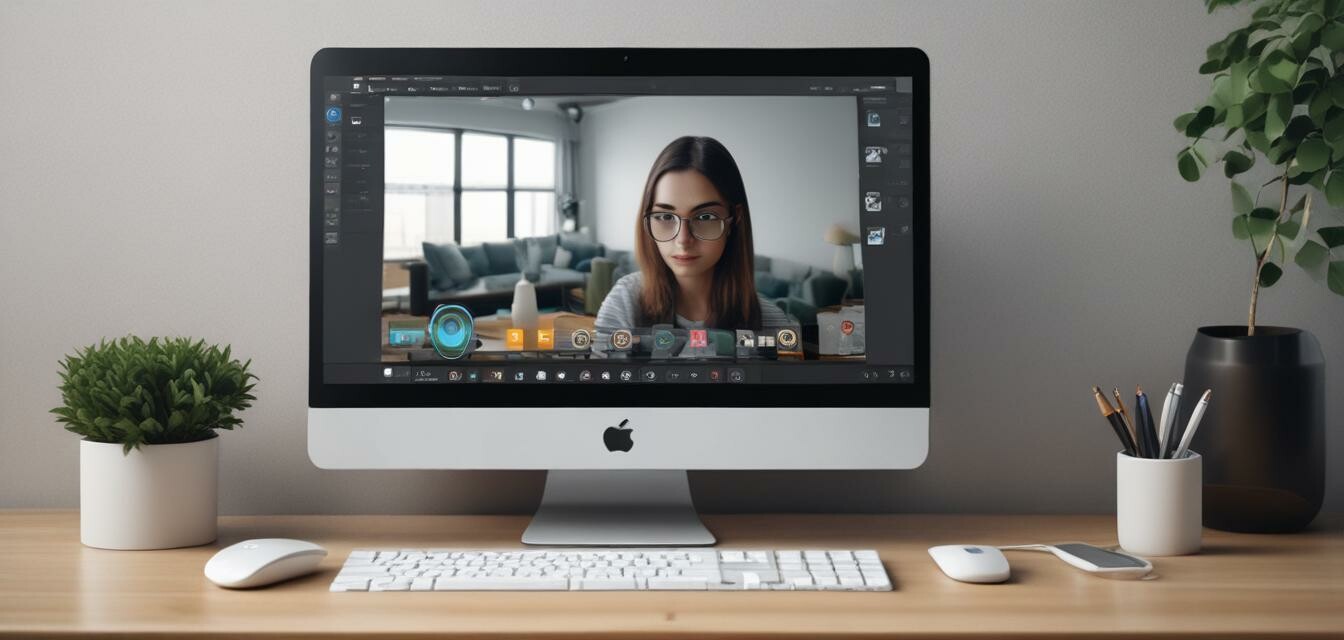
Setting up your webcam for streaming
If you're a content creator, the setup process slightly differs. Here are additional steps for installing a webcam suited for streaming:
- Select your streaming platform: Choose platform such as Twitch, YouTube, or Zoom for your streaming needs.
- Download streaming software: Software like OBS Studio or Streamlabs is popular for streaming purposes.
- Connect the webcam: Just like the previous steps, connect the webcam to your PC.
- Add the webcam to your streaming software: Open your streaming software, go to settings, and add a video source (your webcam).
- Configure webcam settings: Adjust the resolution and frame rate settings for optimal streaming quality.
- Preview your stream: Always preview before going live to ensure everything works perfectly.
Installing webcams for conferencing
Conferencing setups need particular attention to detail. Here’s how you can install your webcam for conferencing:
- Choose an appropriate location: Position your webcam at eye level for a more natural appearance.
- Ensure good lighting: Proper lighting will enhance your video quality significantly. Position lighting in front of you rather than behind.
- Connect to conferencing software: Platforms like Zoom or Microsoft Teams should recognize your webcam automatically. If not, select it manually in the settings.
- Adjust video settings: Configure video settings including resolution and aspect ratio in the application preferences.
- Test the audio and video: Run a test call to ensure your setup works as intended.

Troubleshooting common webcam issues
Sometimes things don't go as planned. Here are some troubleshooting steps you can take if you encounter issues:
- Webcam not recognized: Ensure it's plugged in securely and check connections.
- Poor image quality: Adjust lighting and ensure the lens is clean.
- No sound: Check audio settings in the application and ensure your microphone is unmuted.
- Lagging video: Close background applications that consume a lot of resources.
- Software not detecting webcam: Restarting the computer or reinstalling drivers might help.
Pros
- Easy to enhance video communication.
- Wide range of options for different needs.
- Improves virtual collaboration efficiency.
Cons
- Technical difficulties can arise during installation.
- Quality can vary widely between models.
- Some setups may require additional software.
Conclusion
Setting up a webcam is a straightforward process if you follow the right steps. Whether you're using it for casual chats, streaming, or professional conferencing, this guide provides a solid foundation for successful installation and troubleshooting. Explore our various categories for budget webcams, conference webcams, and gaming webcams to find the best fit for your needs.








